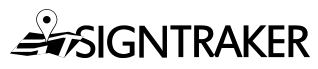I am using QuickBooks Online. How Does SignTraker Decide How to Match up Customer Records?
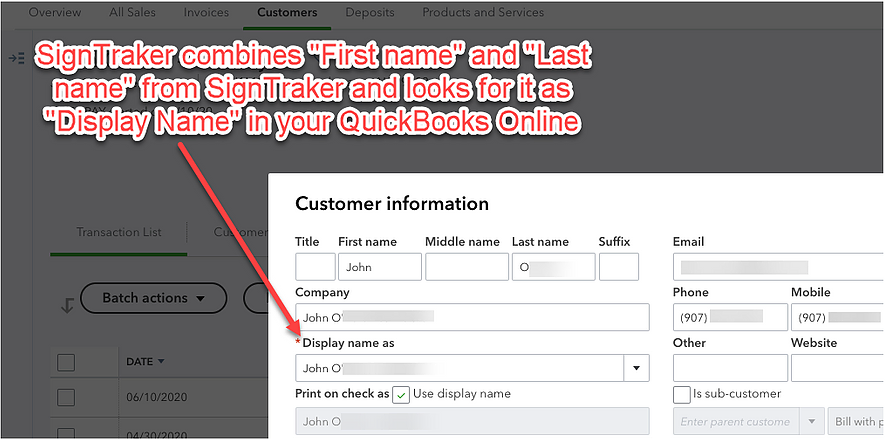
Q: I am using QuickBooks Online. How does SignTraker decide how to match up Customer Records? I have been editing things in my QuickBooks, and now it seems like I am getting new Customer Records in my QuickBooks that I’m not expecting (they are not matching correctly). What’s happening?
A: Remember that SignTraker is the “authoritative database” for the interface function, because (a) SignTraker is the platform that is creating the invoice data, and (b) SignTraker is the place where your Users are capable of editing their Profiles to update their name, phone, email, etc.
To make sure your QuickBooks database always has the correct contact data as defined by the customer, SignTraker synchronizes and updates this data whenever your customer (a) buys something from you, or (b) changes their profile.
As a general rule, editing data in a “downstream” process is not a good idea. The data should be edited in the “upstream” process for it to flow “downstream” to related processes (such as QuickBooks).
Upon your initial export to QuickBooks, what happens is SignTraker combines the customer’s “First name” and “Last name” from their SignTraker account and matches it on the QuickBooks Display Name field:
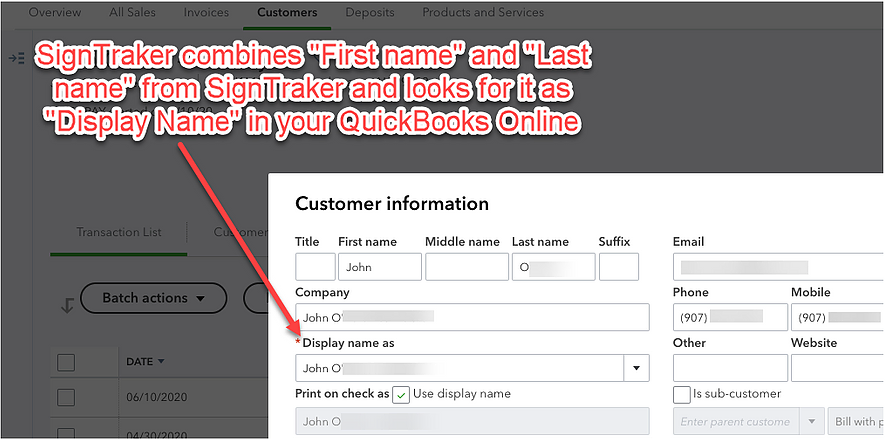
If an account by that Display Name is not found, SignTraker causes QuickBooks to create it. The QuickBooks database record ID is recorded such that upon future exports if there becomes any ambiguity in the name (for example, you have two “John Doe” accounts), SignTraker and QuickBooks can distinguish which one is which.
The Database Record ID is also used to make sure we get the right account in the case your User changes their name: since we have the Database Record ID, if ‘Karen Jones’ changes her name to ‘Karen Jones-Smith’ (for example), we know which QuickBooks record to update. (Note: this is not the case for QuickBooks Desktop users. There is no ability to match database IDs in the QuickBooks Desktop application.)
What this means is that you should not edit QuickBooks records that SignTraker has created. This is because SignTraker will try to over-write them upon update to make sure they are “correct”. The database fields that SignTraker will update includes:
-
Display Name (the SignTraker “First name” and “Last name” combined),
-
First Name,
-
Last Name,
-
Email,
-
Phone, and
-
Address fields.
◊ Caution! It is also possible to inadvertently create account confusion by renaming accounts in QuickBooks, creating new accounts in QuickBooks that might have a match in SignTraker before you have exported them from SignTraker (meaning: creating them in QuickBooks manually rather than letting SignTraker create them), and similar situations. SignTraker will not always be able to definitively distinguish the proper account to sync to in such cases, so when that occurs, SignTraker defaults to causing QuickBooks to create a new account to make sure things don’t get inadvertently mixed. The thinking here is that it is easier for you to identify and combine accounts in QuickBooks (if necessary), vs. trying to find out which accounts got blended and then trying to untangle them all.
● Summary: Avoid editing customer records in QuickBooks– let the software do the work for you! If you have to edit something, edit it in SignTraker and let SignTraker synchronize for you automatically.
◊ Pro Tip: For additional information, check out the HELP page within your SignTraker account. This can be found by clicking on the “?” icon on the BILLING > QUICKBOOKS EXPORT page of your SignTraker.
Have a question? Contact live help at 443-938-9178, Opt 1.
Comments on this post? Email us at blog@signtraker.com
Follow SignTraker on Twitter at @SignTrakerTech and Facebook @SignTraker
1,822 total views